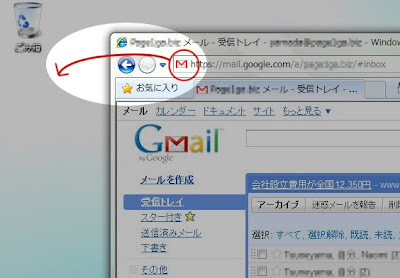探し物をしている時間はどのくらいですか?
とても優秀なビジネスパーソンでも1日のうち30分は探し物に費やしている、という話を聞いたことがあります。人から聞いた話で、根拠がはっきりしているわけではないのですが、確かに何かを探している時間を積み上げると軽く30分は超えそうな気がします。
この話をした人は、探す時間を減らすために「整理整頓」をきちんとしなさい、ということを言っていましたが、パソコンでの作業には「検索」も大変有効だと思います。
検索を使っていますか?
「検索」というとGoogleやYahoo!でのサイト検索を思い浮かべると思いますが、これから書くのはさらにその先のお話です。サイト検索で見つけたサイトを見に行ってみたけど、知りたいことがそのページのどこに書いてあるか見つからない・・・という経験はありませんか?
スクロールでいったりきたりしながら目を皿のようにして探してしまったり、あきらめて検索結果に戻って他のサイトを見に行ったり、しますよね。
このような行動をしている間に、刻々と時間は過ぎていきます。
探さないために、どうするか。
それは「検索」です。
知りたいことがウェブページのどこに書いてあるかは、ブラウザの検索機能を使います。
ブラウザには「検索」というメニューがあるはずです。
検索は Ctrl + F で
でも、メニューバーから「検索」を探す時間ももったいない。そこで、キーボードショートカットをひとつ覚えてください。
Windowsパソコンなら、[Ctrl(コントロール)]キーと[F]のキーを同時に押すと、検索ボックスが現れます。
Macの場合は、[コマンド]キーと[F]です。
ちなみに、「F」はFindの頭文字です。
検索ボックスに、探したい言葉を入力して検索すれば、一瞬で見つかります。
目を皿のようにして探すより、ずっと早いと思いますよ。
ファイルの中も検索しましょう
ウェブだけではなく、ファイルの中も同じように検索することができます。エクセルの巨大な表を、上に下に右に左に、くまなく探す人を見かけます。
先ほどのキーボードショートカット、[Ctrl]+[F]で検索すれば、簡単に目的のセルにたどり着けます。
エクセルだけでなく、たいていのアプリケーションで同じように探せますので、試してみてくださいね。
パソコンの中も検索しましょう
「パソコンの中に保存したファイルを探すのに苦労したことがある。」「どうも整理するのが苦手だ。」
そんな方はぜひ、パソコンのファイルを検索する機能を使ってください。
ここでも、先ほどのキーボードショートカットが使えます。
ファイルがありそうなフォルダを開いて、[Ctrl]+[F]で検索するためのウィンドウが開きます。
フォルダがわからなければ、「コンピュータ」を開いて検索すればパソコン全体から探すことができます。
整理整頓も大事ですが、探すテクニックがあれば、整理整頓の時間も短縮できます。
検索機能を使いこなして、時間短縮しましょう!